One of the advantages of designing in InDesign is the advanced graphic capabilities including partial transparency and transparency effects. While PrintUI has always supported all of InDesign’s native features on non-editable layers, until now, editable objects have not allowed partial transparency or transparency effects.
We’re happy to announce that we now fully support all the transparency you can add to your documents as fully editable objects! This includes partial transparency, blend modes, drop shadows, inner shadows, inner glows, outer glows and bevels. We do out best to reproduce the design you see in InDesign and the output from InDesign Server.
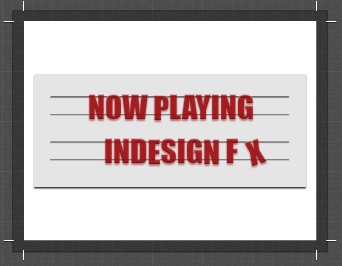
Some Limitations and Caveats
Effects not Rendered
While we did extensive work to replicate the transparency effects in our app, there are an incredible number of options and combinations possible in InDesign, and it was not feasible for us to accurately render every effect possible in InDesign. For example: we make no effort to render satin effects. We do not render feathering including basic, directional and gradient feathering. Also, the noise option in effects is not rendered in the PrintUI app.
Blend Modes
In InDesign, there is a lot of control over blend modes. It is possible to set the blend mode of objects, and it is possible to set the blend mode of each transparency effect (i.e. a drop shadow) separately. While the PrintUI app renders the blend mode of an object as it’s set in InDesign, the transparency effect of an object will render with a normal blend mode. Depending on the effect used, this can be anywhere between an accurate rendition, to totally different than the intent.
Bevels and Embossing
InDesign has a combination of approximately six different types of beveling effects. To accurately reproduce them all would have been a large undertaking. Instead, we render all bevels assuming they are basic bevels. If you bevel uses the default setting in InDesign, the rendering should be close to the intent. If the settings are very different, we advise that you review the rendering to decide if it is acceptable for your purposes.
Effect Combinations
When combining different effects, the combined effect can sometimes be very different than the sum of the whole. While we do our best to render each effect as closely as possible to the rendering in InDesign, when effects are combined, all bets are off. Sometimes it will look correct, and sometimes not. Again, we advise reviewing the rendering of your documents to decide if the rendering is acceptable.
Preflight
When deciding how to handle transparency effects that might not render correctly, we had two choices: One was to limit transparency to the specific cases where we know it renders correctly. The other was to allow all transparency to be uploaded, and place the responsibility on our users to check that their documents display accurately enough for their purposes. Our feeling was that most of our users would rather have the freedom of design, rather than be restricted to cases that are known to work. To assist, we now have a confirmation dialog which comes up during the preflight process which displays the page numbers of any page which might render incorrectly. The dialog will display if any of the cases mentioned above are present in the document. We always recommend checking documents after uploading, and in the case of transparency this is even more important.
In Conclusion
The new transparency support is not without caveats, but even with these caveats, we believe this is a powerful new feature which offers a lot of design freedom that was not there before. We believe that well over 95% of the cases where transparency is used, the content will be rendered completely faithfully, and even in the remaining cases, we believe that much of the rendering will be “good enough” for most purposes. This judgment call, we are leaving up to our users.
(Special thanks to Mike Rankin for use of the displayed graphic.)
